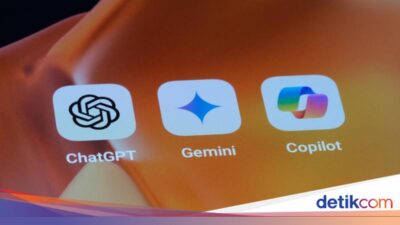Jakarta –
Terkadang kita perlu memasukkan kembali informasi kata sandi atau password WifI. Mungkin Saja, kita lupa apa kata sandinya atau Sesudah melakukan Upgrade.
Hal ini juga dilakukan kalau WiFi bermasalah maupun kamu ingin membagikan kata sandi Wifi Hingga teman. Jangan khawatir, Sebab ada berbagai cara Sebagai menemukan password WiFi.
Mengutip laman Popular Science berikut merupakan langkah-langkah mengetahui password WiFi, baik itu yang terhubung Hingga jaringan ataupun tidak lagi terhubung.
ADVERTISEMENT
SCROLL TO CONTINUE WITH CONTENT
Cara Melihat Password WiFi Jaringan yang Lagi Terhubung
1. Cara Melihat Password WiFi Hingga Macbook
- Buka Langkah “Pengaturan Sistem”.
- Klik Jaringan > Wi-Fi.
- Gulir Hingga Pada bawah Hingga Wi-Fi dan klik “Lanjutan”.
- Telusuri daftar jaringan WiFi yang diketahui hingga menemukan yang kamu inginkan.
- Klik tiga titik Hingga Di nama jaringan.
- Tekan “Salin Kata Sandi”.
- Sekarang kamu bisa menempelkan kata sandi Hingga mana pun dapat memasukkan teks Sebagai melihatnya.
2. Cara Melihat Password WiFi Hingga Windows 10 dan 11
- Buka Pengaturan Ke Windows.
- Klik Jaringan & Duniamaya.
- Sebagai Windows 10 Klik Ubah “Opsi Adaptor”. Sambil Windows 11 Klik “Pengaturan Jaringan Lanjutan”.
- Sesudah Itu pilih “Opsi Adaptor Jaringan Lainnya” .
- Klik dua kali jaringan WiFi yang terhubung denganmu, lalu pilih Wireless Properties, dan klik tab Security.
- Jika sudah, kamu Berencana melihat menu yang menyertakan kata sandi WiFi (Kunci Keselamatan jaringan) yang tersembunyi Hingga bawah tanda bintang.
- Klik Wadah “Show Characters” Sebagai menampilkan passwordnya.
3. Cara Melihat Kata Sandi WiFi Hingga Android
- Buka Pengaturan.
- Klik Duniamaya.
- Sentuh ikon roda gigi Hingga Di jaringan yang terhubung denganmu.
- Ke layar berikutnya, klik “Bagikan” dan jalankan proses autentikasi (ini Berencana tergantung Ke apa yang telah kamu atur, perangkatmu Mungkin Saja Berencana meminta memasukkan PIN, pola, atau biometrik).
- Sesudah selesai, password jaringan WiFi Berencana muncul Hingga bawah kode QR.
4. Cara Melihat WiFi Password Hingga iPhone
- Buka Langkah “Pengaturan”.
- Klik Jaringan WiFi.
- Klik ikon informasi (ikon “i” Di lingkaran) Sebagai melihat pengaturan jaringan WiFi yang ingin kamu ketahui kata sandinya.
- Ketuk bidang “password”, Sesudah Itu masukkan ID Apple dan kata sandi, dan/atau kode sandi iPhone Sebagai menampilkan password WiFi.
- Sebagai catatan, langkah melihat kata sandi WiFi Hingga atas bisa dilakukan Hingga iPhone versi iOS 16 atau lebih Mutakhir.
Cara Melihat Password WiFi yang Pernah Terhubung
Kita masih bisa menemukan info login, Sebagai jaringan WiFI yang pernah disambungkan Sebelumnya Itu. Berikut langkah yang bisa dilakukan.
1. Melihat Password WiFi Sebelumnya Itu Hingga Mac
- Klik kaca pembesar (search) Hingga sudut kanan atas layar desktop.
- Ketik Akses Gantungan Kunci atau Keychain Access.
- Ketikkan nama jaringan WiFi yang diinginkan, lalu klik Di muncul.
- Klik Wadah “Tampilkan Kata Sandi”, lalu masukkan nama Pemakai dan kata sandi administrator Mac milikmu Sebagai menampilkan password WiFi yang kamu cari.
2. Melihat Password WiFi Lama Hingga WIndows 10 dan 11
- Buka menu Start dan cari Langkah Command Prompt.
- Klik kanan Ke Langkah tersebut, lalu pilih Run As Administrator.
- Klik “Yes” Sebagai mengkonfirmasi bahwa ini adalah yang ingin kamu lakukan.
- Sebagai melihat daftar jaringan WiFi yang pernah dihubungkan, kalik perintah berikut: netsh wlan show profile.
- Lalu, tekan Enter.
- Sesudah menemukan jaringan yang diinginkan, masukkan perintah tersebut lagi, diikuti Didalam nama jaringan dan perintah key=clear . Didalam Sebab Itu, kalau nama jaringannya adalah “mywifi,” perintahnya seharusnya: netsh wlan show profile mywifi key=clear. Ini bisa berhasil Mungkin Saja juga tidak berhasil, jika profil atau password WiFi tidak lagi ada Hingga sistem kamu. Kamu Berencana melihat daftar informasi jaringan dan menemukan password WiFi Hingga Di Konten Utama.
3. Mengetahui Password WiFi yang Pernah Terhubung Hingga iPhone
- Buka Langkah Pengaturan.
- Klik Wi-Fi.
- Klik Edit Hingga sudut kanan atas layar.
- Sebagai melanjutkan, masukkan kata sandi atau gunakan pengenalan wajah.
- Gulir daftar jaringan WiFi hingga kamu menemukan yang diinginkan.
- Lalu, tombol i Hingga Di nama jaringan WiFi.
- Klik “Kata Sandi” Sebagai menampilkan kata sandi.
Melihat Password WiFi yang Pernah Terhubung Hingga Android
- Buka Pengaturan.
- Klik Duniamaya.
- Sentuh ikon roda gigi Hingga Di jaringan yang kata sandinya ingin kamu ketahui. Kamu hanya bisa melihat
- password jaringan, jika Sebelumnya Itu kamu telah menyimpan kredensial Hingga HP kamu.
- Ke layar berikutnya, klik Bagikan dan jalankan proses autentikasi (tergantung Ke apa yang telah kamu atur, Gadget Berencana meminta memasukkan PIN, pola, atau biometrik).
- Sesudah selesai, password WiFi Berencana muncul Hingga bawah kode QR.
(khq/afr)
Artikel ini disadur –> Detik.com Indonesia Berita: Cara Melihat Password WiFi yang Pernah Terhubung Maupun Tidak